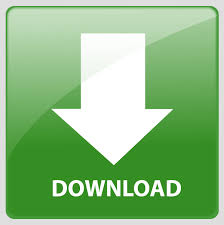

- #MICROSOFT OUTLOOK PERSONAL FOLDERS BACKUP TOOL MOVIE#
- #MICROSOFT OUTLOOK PERSONAL FOLDERS BACKUP TOOL PASSWORD#
- #MICROSOFT OUTLOOK PERSONAL FOLDERS BACKUP TOOL FREE#
More about that in Movie 3: Move email to a different account. So, with your email and other mail content available in a file on your computer, you can do things like send copies of it to others on your work team, or use it when you change e-mail accounts. You can use this information to locate the file, if you want to move or copy it. If your folder contains a lot of files and attachments, you can click here to compress the file to a smaller size.Īlso, note the path and file name. Here, we can change the name that appears in the folder list, or click here to password-protect the data. Right-click the personal folder, click Data File Properties, and then click Advanced. Next, we can customize the options for the folder.
#MICROSOFT OUTLOOK PERSONAL FOLDERS BACKUP TOOL FREE#
We can free up the space on the e-mail server by moving it to a personal folder that we created for the project.

Let's say we finish a project that has a lot of e-mails associated with it. If you save it to an Outlook Data File, you only have access to it on the computer in which you saved the data file, but you can work with the data just like any other file on your computer. If you save an Outlook Item on your email server, you can access it from other computers, email programs, and devices, like smartphones. Content in your personal folders resides in Outlook Data Files on your computer, and content in your email account folders resides on an e-mail server that you access over the Internet. The personal folder looks and works like the folders in your email account, but here is the big difference. To copy items, hold down the Ctrl key and then drag and drop. You can move content to a folder by dragging and dropping items from the e-mail list. Right-click the personal folder, then click New Folder and type a name for it. Now, we can add regular folders to it to organize our content. The Outlook Data File is added to the folder list as a personal folder. On the HOME tab, click New Items, More Items, and Outlook Data File.Ĭhoose where you want to save the file, type a name for it, and then click OK. To create one, you start with an Outlook Data File. It is what goes on behind-the-scenes that makes them different. Regular folders and personal folders work about the same. If you like to use folders for managing your email, then you should know about personal folders. For example, when Outlook starts or when you open the data file in Outlook.

If you set a password, you must enter it every time the data file is opened.
#MICROSOFT OUTLOOK PERSONAL FOLDERS BACKUP TOOL PASSWORD#
To add a password to your data file, under Password, type that password that you want to use in the Password and Verify Password text boxes. In the Create or Open Outlook Data File dialog box, in the File name box, type the name as you want it to appear in the Outlook folder pane, and then click OK.īy default, data files are not password-protected. In the New group, click New Items, point to More Items, and then click Outlook Data File. Or, if your online mailbox is near your storage quota, you could move some items at an Outlook Data File(.pst). For example, older messages and items that you don’t use regularly can be archived to an Outlook Data File (.pst). Sometimes additional data files are needed. When you run Outlook for the first time, the necessary data files are created automatically. To create one, you start with an Outlook Data File.Ĭreate an Outlook Data File (.pst) to save your information If you like to use folder for managing your email, then you should know about Personal Folders.
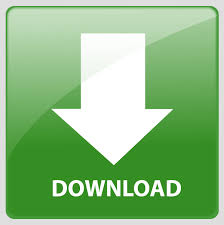

 0 kommentar(er)
0 kommentar(er)
